高效利用手机扫描文件,提升工作效率
在数字化时代,文件的电子化处理和存储已成为常态,无论是工作汇报、学习笔记还是个人文件,我们经常需要将纸质文件转换为电子格式,而手机作为我们日常生活中不可或缺的随身工具,其强大的拍照和图像处理功能使得扫描文件变得异常便捷,本文将详细介绍如何使用手机高效、准确地扫描文件,并分享一些实用技巧,帮助大家在工作和生活中更好地利用这一功能。
选择合适的手机扫描应用
为了获得更好的扫描效果,我们可以借助一些专业的扫描应用,这些应用通常具备自动边缘检测、图像增强、OCR文字识别等功能,能够显著提升扫描文件的清晰度和可读性,以下是几款推荐的扫描应用:
- Adobe Scan:由Adobe公司开发,支持自动调整图像质量,提供多种输出格式,包括PDF和JPEG,其OCR功能强大,可识别多种语言。
- Microsoft Office Lens:专为Office套件设计,能够直接扫描至Word、PowerPoint等格式,支持实时翻译和笔记标注。
- CamScanner:提供多种扫描模式,包括身份证、名片、白板的专项扫描,支持多页PDF合并和云存储。
准备工作:确保最佳扫描环境
在正式扫描前,做好以下准备工作可以大大提高扫描效率:
- 光线:选择充足而均匀的光线环境,避免直射阳光或阴暗角落导致的阴影或反光。
- 背景:使用干净的背景布或纸张作为衬托,减少背景噪音,使文字更加清晰。
- 稳定:使用手机时尽量双手持稳,或使用支架、三脚架等辅助工具保持手机稳定,减少模糊和抖动。
基本操作步骤
以“Adobe Scan”为例,介绍基本的扫描步骤:
- 打开应用:在手机桌面找到并打开所选的扫描应用。
- 选择模式:根据需求选择合适的扫描模式,如“文本”、“白版”或“证件”。
- 拍摄文件:对准文件,点击屏幕上的拍摄按钮进行拍摄,如果一次未能成功,可多次拍摄或从相册中选择合适的图片进行编辑。
- 调整边缘:应用会自动识别文件边缘并生成选框,用户可手动调整以确保文件完整。
- 优化图像:利用应用提供的图像增强工具,如亮度、对比度调整,减少噪点,使文字更加清晰可读。
- 保存与分享:完成编辑后,选择保存格式(如PDF),并可选择直接分享至邮箱、云服务等平台。
进阶技巧与注意事项
- 多页扫描:大多数扫描应用都支持多页PDF的创建,拍摄完第一页后,继续添加后续页面,应用会自动合并成一个完整的PDF文件。
- 使用闪光灯:在光线不足的环境下,开启手机闪光灯可以有效提升拍摄效果,但需注意避免过亮导致反光。
- 手动调整分辨率:部分应用允许用户手动设置分辨率,根据需要调整至合适的DPI(每英寸点数),以平衡文件大小和清晰度。
- 利用OCR功能:对于需要提取文字的情况,利用OCR技术可以直接将图片中的文字转换为可编辑文本,极大提高信息处理的效率。
- 隐私保护:在扫描敏感信息时(如身份证、合同),注意保护个人隐私,避免直接上传至公共网络或未加密的存储服务。
应用场景与实例分析
- 学生族:利用手机扫描课堂笔记、作业,便于复习时搜索关键词;或将手写笔记转为电子版,便于编辑和分享。
- 上班族:快速扫描并发送会议资料、合同、报告等,实现无纸化办公;利用OCR功能提取PPT内容,便于制作汇报材料。
- 商务人士:在旅途中快速扫描并存储名片信息,便于后续联系;利用证件扫描功能备份护照、驾照等重要证件信息。
- 家庭管理:将家庭账单、收据、孩子的学习资料等扫描存档,方便查找和整理家庭档案。
总结与展望
随着技术的不断进步,手机扫描文件的功能将越来越强大和智能化,我们或许能期待更多创新应用的出现,如基于AI的图像优化、自动分类整理、云端协作等,进一步简化工作流程,提升工作效率,掌握这些基本的手机扫描技巧,不仅能够让我们在日常生活中更加便捷地处理文件,还能在数字化时代中更好地适应和应对各种挑战,无论是学习、工作还是生活管理,合理利用手机扫描功能都将为我们带来极大的便利和效率提升,希望本文的分享能帮助大家更好地利用这一工具,享受科技带来的便利。
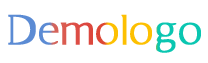





 京公网安备11000000000001号
京公网安备11000000000001号 京ICP备11000001号
京ICP备11000001号
还没有评论,来说两句吧...